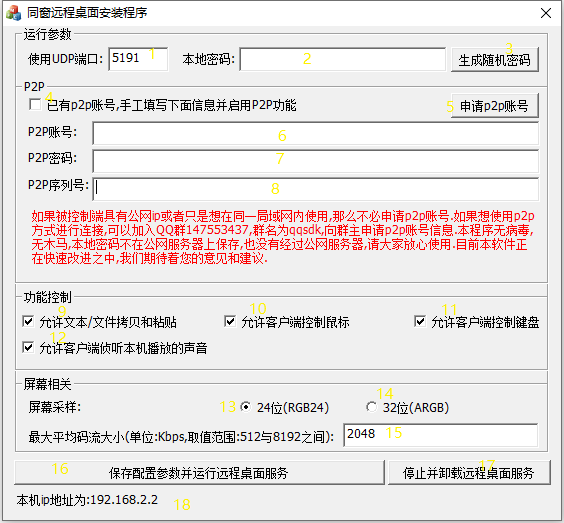
同窗远程桌面软件安装与使用说明
我们下载软件(最后更新于2025年01月18日23时,查看修改记录),解压到硬盘,运行server目录下的install.exe
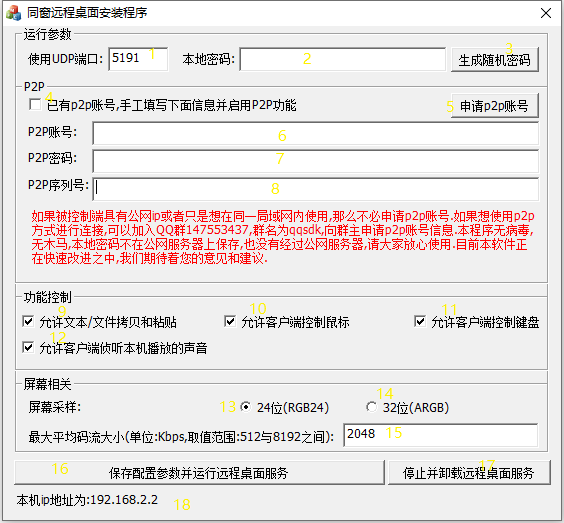
下面分别解释黄色标号对应的功能。
1) 使用UDP端口,这个是设置rmtserver.exe使用的udp端口,默认是5191,注意:这个只是rmtserver期望的udp端口,而不一定是实际使用的端口,比如设置的udp端口如果已经被别的程序占用,那么这个端口就不是rmtserver实际使用的端口,这个会影响客户端使用IP+端口方式进行连接,因为真实使用的udp端口不是你设置的这个,但不影响p2p账号方式连接。
2)本地密码,这个是设置客户端连接需要输入的密码,这个密码只保存在被控制端的电脑里面,没有上传到公网管理服务器,即使是你p2p账号被泄漏给别人,但因为他不知道你设置的本地密码,照样无法远程操作你的电脑。本地密码可以设置为空,但最好是设置一个比较复杂的密码。
3)按钮"生成随机密码", 这个是方便用户不用去思考究竟该设置什么本地密码,而直接随机产生一个,注意:本地密码也是支持用户自己输入的,这个按钮只是你不想思考该用什么密码而随机产生一个密码。一般你让不信任的人连接上了你的电脑之后,你都应该重新设置这个密码,并点击按钮"自动保存配置参数,自动停止,自动卸载,自动安装,重启远程桌面服务"
4)如果已经有了p2p账号信息,那么这里选择打勾并填写下面内容。如果你临时不想让别人p2p方式连接,下面三个输入框即使你都设置好了,在这里不打勾就可以了。
5)如果你的电脑不具有公网IP,并且客户端和本电脑不处于同一局域网内,那么你只有申请P2P账号,这个按钮点击之后,会让你提供一个有效的电子邮件地址,服务器会自动发一份邮件到你电子邮箱。邮件里面包含的内容大致如下:
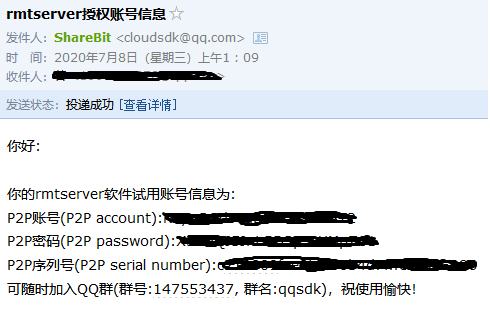
我们根据这个邮件信息,把P2P账号填写到6处,把P2P密码填写到7处,把P2P序列号填写到8处。
9)勾选这个,客户端与被控制端可以通过ctrl + c, ctrl + v的方式双向拷贝文字或者文件,当然也支持鼠标右键的"复制"与"粘贴"。如果不勾选,那么拷贝粘贴功能无效。
10)勾选这个,客户端可以使用被控制端的鼠标。如果不勾选,那么客户端无法操作被控制端的鼠标。
11)勾选这个,客户端可以使用被控制端的键盘。如果不勾选,那么客户端无法操作被控制端的键盘。
12)勾选这个,客户端允许听到被控制端电脑发出的声音。如果不勾选,那么客户端不允许听到被控制端电脑发出的声音。
13)24位屏幕抓图,一般使用这个就可以了。
14)32位屏幕抓图,这个基本上没什么意义。如果你觉得24位色方式对你而言都还不够清晰,那么你可以试试用这个选项。
15)我们抓图后编码生成的是H264,这个地方是限制最大的码流情况,一般2048已经足够,如果你在客户端看起还不够清晰,可以改大这个地方的数值,但这可能同时会让客户端的流畅性降低。
16)这个按钮会自动保存上面的参数,并且把服务运行起来。
17)停止同窗远程桌面服务并且卸载这个服务。
18)这里显示的是本机局域网ip,如果你想在局域网使用客户端通过IP+端口进行连接,那么你不用到别的地方去找本机的IP,直接看这里就可以了。
下面我们介绍同窗远程桌面客户端软件的使用
运行起来client目录下的rmtclient.exe,界面如下:
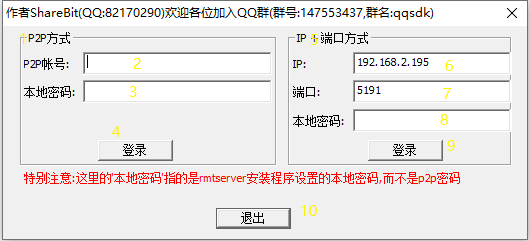
客户端访问被控制端分为两种方式。
一种方式是P2P方式,需要填写P2P账号和本地密码两个输入框。其中P2P账号对应安装界面的6, 本地密码对应的是安装界面的2, 然后就可以点击按钮4了。
一种方式是IP+端口方式,需要填写IP,端口和本地密码这三个输入框。局域网里面使用的话,IP对应安装界面的18, 端口对应安装界面的1, 本地密码对应安装界面的2,然后点击按钮9
连接进入之后,主要的功能选择在客户端软件的左上角系统菜单下面,界面如下:
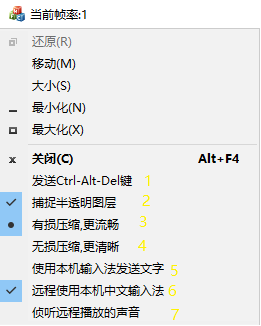
1)如果希望被控制端按下一次 ctrl + alt +del键,那么选择这个。比如说,你想进入windows xp的这个界面:

就需要点击一次这个菜单选项。
2)捕捉半透明图层是为了捕捉windows 8.0之下的操作系统的某一些界面,如果没勾选这个,那么可能客户端就看不到被控制端本身显示出来的某一些界面。但选择了这个功能之后,被控制端的鼠标会闪烁不定,如果在被控制端有人需要操作界面,那么你可以试着不选这个,因为大多数窗口即使不选择这个也是能在客户端看到的。
3)默认使用的是H264有损压缩。
4)如果你的带宽足够,或者你本身就是控制同一局域网里面的某一电脑,并且你希望屏幕清晰,那么可以选择这个无损压缩。 但经过互联网控制的远程桌面不太建议使用这个。如果被控制端的硬编码有效,那么暂时不支持选择这个无损编码功能。
5)点击这个,会弹出一个输入框,界面如下:
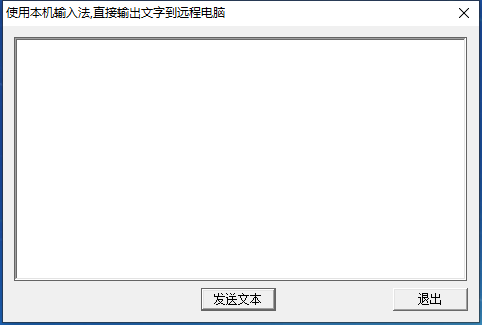
这个特别适合向被控制端输入一大段文字的场景,在这里用户一边思考一边输入一边修改,等到大体成型之后,点击按钮“发送文本”就发送到被控制端目前的焦点输入框里面去了。在这个输入框里面可以输入回车换行等。这个地方支持热键功能,按ctrl + shift + f1就能弹出这个窗口,按ctrl + enter键就能不关闭这个窗口把数据发送出去,按escape键就可以关闭这个窗口。
6)这个选项选择之后,客户端在中文输入法状态下,能直接输入中文到被控制端当前焦点输入框。这样就避免被控制端的中文输入法与你平常使用的中文输入法不一致的问题。如果你想使用被控制端自身的中文输入法,那么取消这个选项就可以了。
7)如果被控制端上播放视频,那么在 安装界面上勾选了12的基础上,再勾选这个选项,那么可以把被控制端的声音输出到客户端播放出来,这个功能需要被控制端操作系统版本不低于windows vista,也就是windows xp和windows 2003不被支持。注意:经过我的测试,即使是在被控制端禁用扬声器或者扬声器声音设置到0,客户端都能正常听到声音。
同窗远程桌面的配置参数说明
同窗远程桌面的配置参数支持读写 当前文件夹下的
rmtserver.ini文件和读写注册表,但读写rmtserver.ini配置文件优先,也就是当前存在格式正确的rmtserver.ini就会优先读取ini文件;如果没有rmtserver.ini文件,则从注册表里面读取。32位操作系统下注册表位置在
HKEY_LOCAL_MACHINE\SOFTWARE\ShareBit\rmtserver位置,64位操作系统下注册表位置在HKEY_LOCAL_MACHINE\SOFTWARE\WOW6432Node\ShareBit\rmtserver,
里面的字段与 rmtserver.ini配置文件一摸一样,我现在用 rmtserver.ini做解释:
Rmtserver.ini文件模板是这样的:
[localinfo]
localport=5191
localkey=""
[p2pinfo]
enable=0
p2pname=
p2pkey=
p2psn=
[privilege]
mouseenable=1
keyboardenable=1
cvenable=1
audioclient=1
[screen]
bitsperpixel=24
abrbitrate=2048
详细说明:
localport是被控制端也就是远程桌面服务软件所使用到的UDP端口,如果没有合法p2p账号,那么客户端只能通过连接被控制端的IP和这个端口的方式进行连接
localkey是控制端需要输入的只保存在被控制端电脑上的密码
[p2pinfo]字段里面是p2p账号信息,如果有合法账号,那么客户端可以通过p2pname进行连接, 我发送的p2p账号的email信息写清楚了的。
p2pname对应p2p账号, p2pkey对应p2p密码,p2psn对应p2p序列号。
[privilege] 里面的 mouseenable=1意味着客户端连接进入后可以控制鼠标,mouseenable=0则意味着不允许客户端操作鼠标
keyboardenable=1意味着客户端连接进入后可以控制键盘,keyboardenable=0则意味着不允许客户端操作键盘
cvenable=1意味着控制端可以与被控制端对文字或者文件双向拷贝(ctrl + c)粘贴(ctrl+v),cvenable=0则不支持拷贝粘贴
audioclient=1意味着被控制端允许控制端听到声音输出,audioclient=0则不允许
[screen]bitsperpixel=24代表截屏出来的RGB是24位的,合法值可以是24或者32,别的值都不是合法值,我内部会作为24位处理。
abrbitrate代表的是限定屏幕编码码流的最大平均码流大小,单位是KBps,目前设定的范围是 512KBps与8192KBps之间,
2048意味着是2048KBps,换算成字节的话,就是平均大约256KB字节每秒
注意:这个配置文件如果做了改动,需要rmtserver -stop 停止服务,然后 rmtserver -start 重新开始服务,才会生效。当然也可以使用
界面软件 install.exe 重新运行服务或者计算机服务管理里面去停止ShareBit Remote Desktop
Service并开次开启ShareBit Remote Desktop Service
rmtserver这个服务的操作和系统级别的配置,也可以通过操作系统里面的服务或者任务管理器里面的服务,找到 rmtserver 或者 ShareBit
Remote Desktop Service 进行修改或控制,当然也可以使用操作系统自带的控制台命令 sc.exe 来操作。
同窗远程桌面的命令行参数说明
在windows 控制台下运行:
1) rmtserver.exe -install 进行安装服务
2) rmtserver.exe -start 让服务开始运行
3)如果要停止服务,则运行 rmtserver.exe -stop
4)如果要删除这个服务,则运行 rmtserver.exe -uninstall
其他说明:
1)本软件不含木马和病毒,这个只要是原版程序被证实含木马或者病毒,本人承担法律责任。
2)安装界面的本地密码设置很重要,因为即使是使用P2P方式,也不保存或者经过公网服务器,这就确保了即使有人知道你的P2P账号,照样无法控制你的电脑。
3)同窗远程桌面软件主要针对的是无人值守这样的应用场景,所以在被控制电脑上注销,重新登录,重启等功能都是可以放心操作的,都不会让客户端失去控制。
4)本软件支持从windows xp开始的所有系统,包括windows PE系统。
5)我强调一下: install.exe仅仅只是界面化设置参数以及安装启动服务,或者停止卸载服务。 rmtserver.exe
本身自带命令行方式的安装/运行/停止/卸载(见上面:同窗远程桌面的命令行参数说明),也支持使用户手写配置参数(见上面:同窗远程桌面的配置参数说明)。